今回SkypeとMikogoを使って勉強会でオンライン発表とか出来るんじゃないかと思って、少しテストしてみました。
そのメモ+まとめを書き残しておきます。
おそらく他にも方法があると思いますが、MikogoはSkypeのプラグインが存在するので導入コストも低く無料で使え、WindowsとMacでつかえるので環境にも依存しにくいと考えました。( 残念ながらLinuxはMikogoからクライアントソフトは配布されていないようです。Skypeプラグインについては調べていませんので分かりません。 )
ちなみに今回私がテストした環境はWindows VistaとWindows 7なので別のOSになると少し事情が変わるかもしれません。おもにWindows環境でのことについて書きます。共通点もなくはないと思います。
Skypeの導入
これはhttp://www.skype.com/intl/ja/welcomeback/にアクセスして、サインインからアカウントを取得していない人はアカウントを取得して、Skypeのクライアントソフトを自分のPCにインストールすればOKです。
Mikogoの導入
Mikogoに関してはhttp://www.mikogo.com/のサイトからRegister nowをクリックして、アカウントを取得して利用するのが通常のようです。
それからMikogoのクライアントソフトをダウンロードして利用します。
Mikogoのクライアントソフトを実行するとWindowsではタスクバーの通知領域にアイコンが表示されるようになります。アイコンを右クリックすると下のようなメニューが出ます。
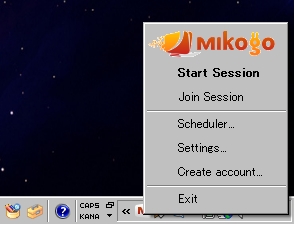
自分がホストになる場合には「Start Session」、ゲストになる場合には「Join Session」を選択します。
ホストになる場合はアカウントが必要ですが、ゲストには必要ないようです。
ホストになった場合は、SessionIDが表示されます。ゲストはそのセッションにアクセスすることで、参加できるようになります。
また「Setting」の部分で色々と設定できるようです。
追記 ( 2011/07/04 )
MikogoのTwitterの公式アカウントから「Version 4なら日本語インターフェース使えるよ!」と言われたので、追記しておきます。
Version 4ですが、Mikogoの公式サイトのDownloadのページに「New Version 4.1」と書いてあるのですぐにわかると思います。
見たところWindows版はhost用とviewer用でわかれているようです。
ですが、host用であれば、セッションの開始もセッションへの参加もできるようです。なのでhost用があれば普通は良いかと思います。
またダウンロードページを見る限り、Macの方も同じ仕様みたいですね。
使ってみたところ、

のように、確かに日本語化されています。基本的にカーソルをボタン上に合わせれば、何ができるかわかります。説明もあまり必要ないかもしれませんね。
一つだけ気をつけるとすると、ウィンドウを閉じただけではアプリケーション自体が閉じるわけではないので、終了したい場合にはタスクバーの通知領域に表示されているアイコンを右クリックして終了をクリックしないといけないようです。
またセッション終了は、セッションを開始した後にウィンドウの閉じるボタンを押すか、通知領域のアイコンから行うような仕様になっているみたいです。
もっと詳しく知りたい方は、ダウンロードのページにPDFがあるのでそちらを読むことをお勧めします。
SkypeのMikogoプラグイン
SkypeのMikogoプラグインですが、ツール->エクストラ->エクストラの入手から「Mikogo」と検索すれば「Mikogo -Free Online Meeting-」とでるので、それを導入すればOKです。
使いたいときに、ツール->エクストラ->Mikogo -Free Online Meetingを選択すれば、使えます。
その後に誰と通信するかを選択して、あとは上に書いたMikogoのクライアントソフトと同じように通知領域にアイコンが出ます。
ただし私の環境では、その状態でMikogoのSkype Extraを実行しようとすると、途中で「Plugin is not allowed」などと出て使えませんでした。
一度Skypeを管理者権限で実行すると使えるようになりました。ただ、スタートに登録されているSkypeの起動用のショートカットからは管理者権限で実行できないようです。( 右クリックでプロパティ->互換性->管理者権限で実行ならできそうですが・・・ )なので、SkypeがインストールされたディレクトリのPhone->Skype.exeを管理者権限で実行すればできるようになります。
・・・と言ってる最中に問題発生いたしました。
この記事を書いているときにちょうどSkypeが最新バージョンにアップデートされたのですが、WindowsではExtras Managerが利用できなくなる模様。これはアップデートの不具合というより、問題があったためにそういう仕様に一時的になっているようです。つまり一時の間はExtraが使えなくなる
後で調べたところ、Extras Managerは廃止になった模様です。
えええええ・・・何というタイミング。
これは仕方ないので、Extras Managerが戻ってくるまではMikogoのクライアントソフトの利用をするしかなさそうですね。
気をつけたいこと
基本的に、MikogoのクライアントソフトはSessionIDのみで自由に入ってこれる形です。Mikogoは単にスクリーンを共有するだけでなく、ファイルの送受信や、マウス・キーボード操作などもできるので、これは危険です。必ず必要な人数が入ってきたら「Lock Session」でセッションをロックすべきです。
また無関係な人が入ってきたら、Session Information->Participantsから無関係な人をDisconnectしてその人との接続を切りましょう。
オンライン発表+Ustream配信を行う場合には
これをやってみようと思っていたので最後にSkype&MikogoからUsteram配信という流れをテストしてみました。
Ustream配信に当たって、ManyCamとAdobe Flash Media Live Encoderを導入しています。おそらくこの二つに関してはWeb上に多く情報があるので割愛します。
分かったこととしては、ある程度Mikogoで表示されるウィンドウを小さくして、そのウィンドウ部分のみをUstreamに配信するという形を取れば、10ピクセルくらいの文字でもぎりぎり読み取れるくらいの表示が可能でした。さすがに大きい範囲を表示させようとすると字が潰れてしまいます。
問題としてはSkypeの音声とMikogoのスクリーン共有においての画面の表示のラグがあるということですが、激しい動きなどがなければ許容範囲内になると思います。
ただMikogoでのスクリーン共有ではさすがにサンプルとしてアクションゲームを表示したりするような発表は難しいかもしれませんね。基本的にプレゼンでも激しくページを入れ替えると追い付いていませんでした。ほとんど動作のないようなプレゼンであれば問題なさそうです。
他にもこのようなソフトは色々あるようですが、SkypeとMikogoというのは、オンライン会議やオンラインでの発表などには使えそうです。
ちなみに先ほど書いたようにMikogoでスクリーンを共有してるホスト側をゲスト側がマウス・キーボード操作することも可能です。もし問題がなければこの形でオンライン発表を行ってもいいかもしれません。